1. What is Windows 365 Boot?
Windows 365 Boot allows users to log directly into their Cloud PC from a physical device. Normally, to access a Cloud PC, users must either use the Windows app or the web portal after logging into their physical device. However, with Windows 365 Boot, as soon as a user logs into the physical device, they are automatically logged into the Cloud PC assigned to them.
2. Prerequisites
1. A provisioned Cloud PC. Please find the blog that will help you provision a Cloud PC for an user: https://azuretechlead.blogspot.com/2024/10/getting-started-provisioning-microsoft.html
2. The physical device need to be on the Windows 11 OS.
3. Add the physical device to Intune:
1. Log into the physical device.
2. Click on Start button and click on Store.
3. Download and open the Company Portal app.
4. Enter the username. Click Next.
5. Enter the password. Click on Sign In.
6. Click OK.
7. The device will be successfully registered with Intune in few minutes.

4. Create the Security Group and add the physical device to it:
1. Go to the homepage of the Intune portal and click on Groups.
2. Click on New Group
3. Group type is Security.
4. Give a suitable Group Name and Description.
5. Membership type is Assigned.
6. If you wish to assign Owner you can do that.
7. Under members click on No members selected.
9. Click on Create.
5. Create the Windows 365 Boot policy:
1. Go to the homepage of the Intune Portal and click on Devices.
2. Under Device Onboarding click on Windows 365
3. Click on Windows 365 Boot.
4. Click Next.
6. Give a meaningful name and description.
7. Under Boot device mode, you can either go with Shared PC mode or Dedicated mode as per the Customer requirement.
8. Click Next.
14. Click on +Add group and select the group we created.
16. Click Save.
17. Windows 365 Boot deployment is successful.
6. Testing:
1. Log in to the physical device. On the login screen, you will see the Cloud PC login screen. For the first time, you may need to enter your username and password.






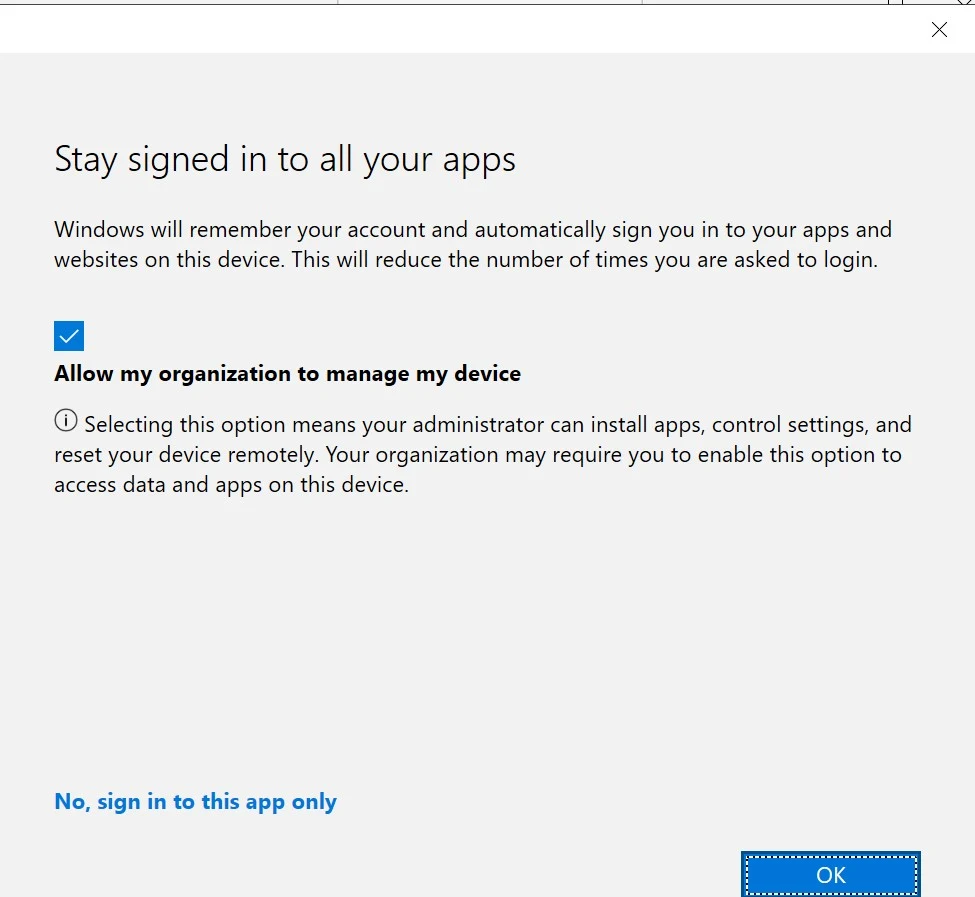






















Comments
Post a Comment